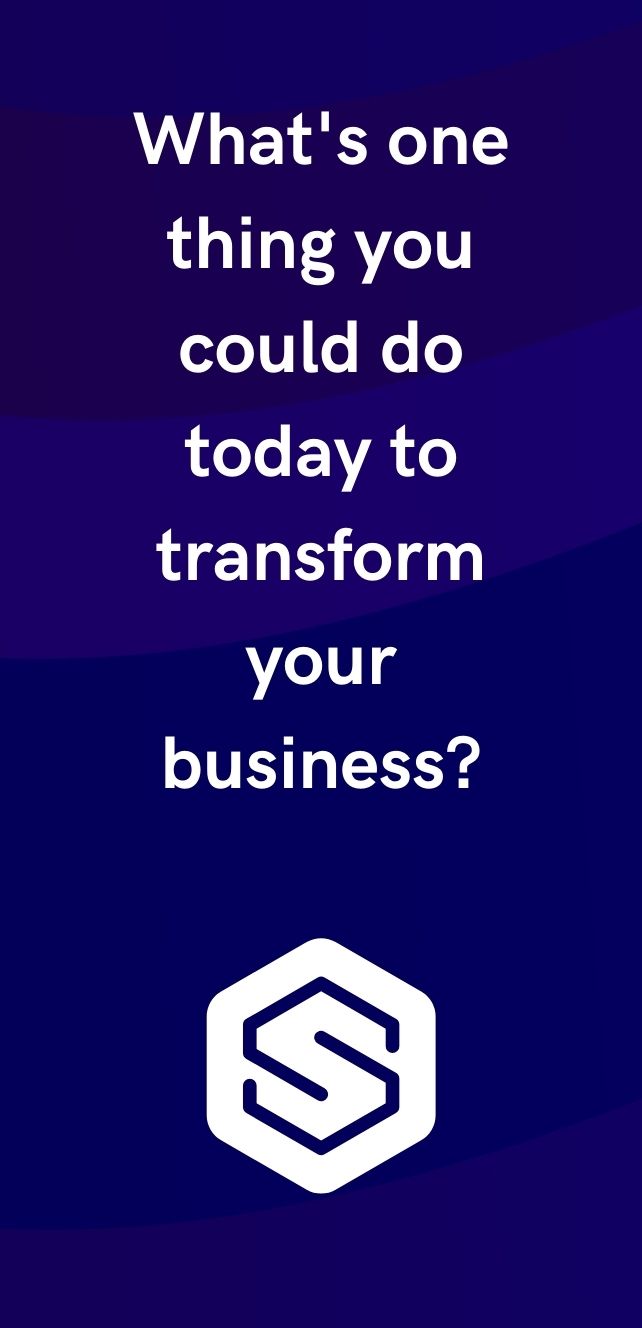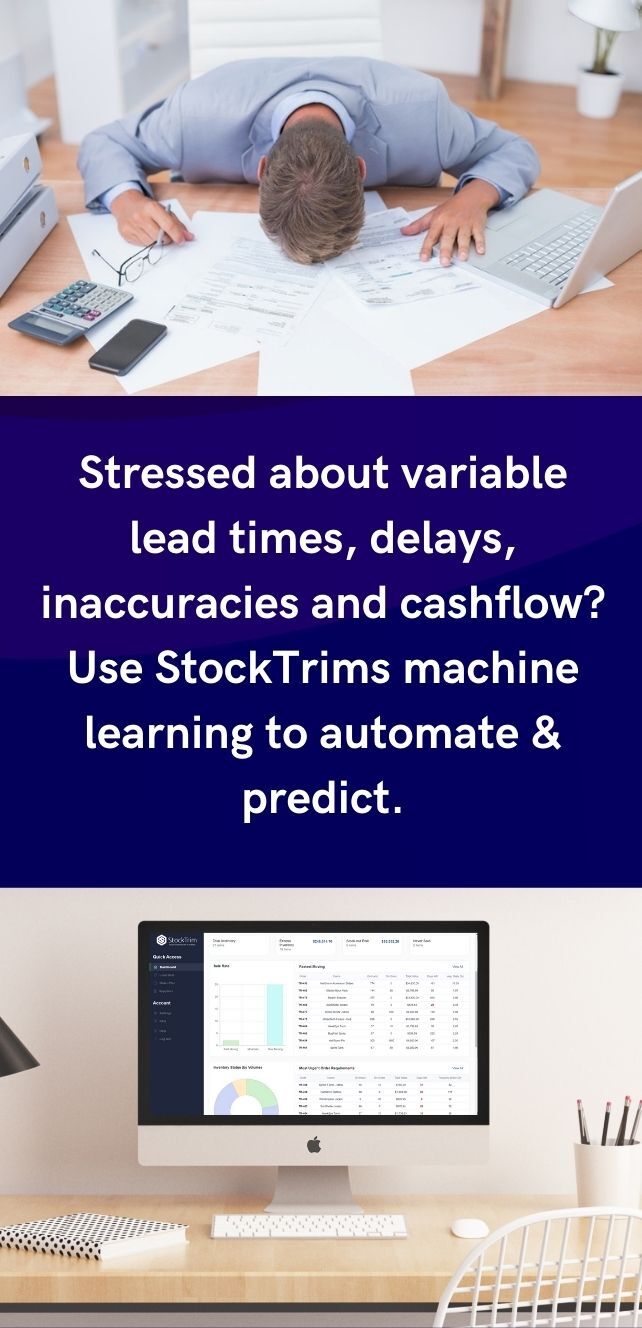StockTrim users can create purchase orders within the app.
The purchase order (PO) add-on allows you to manage the whole PO workflow, so you can draft, approve, send and receive orders.
In this blog, we'll walk you through the new features, including how to create a PO, how to edit and optimise your POs, and what happens when you send and receive your order.
Step 1: Create
When you're ready to create a PO, navigate to the order plan and select the create purchase order button in the top right of the screen.
StockTrim will automatically create a draft PO for all of your SKUs that need replenishing. On the purchase order page, you will see one PO for each supplier.
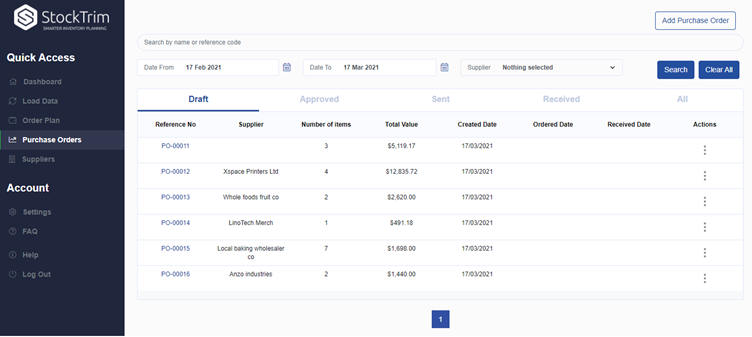
Step 2: Edit and approve
You can approve the PO(s) right away, or edit the order quantities to fit within a container, a weight limit, or a budget limit.
Let's say your supplier requires a specific container size in terms of volume or weight. You can track how much space the entire PO is taking up. Perhaps you want fill up extra space or limit down to a specific size.
You can also track your budget so that you don’t order beyond your means, or you can top up the suggested order amounts to meet a specific budget.
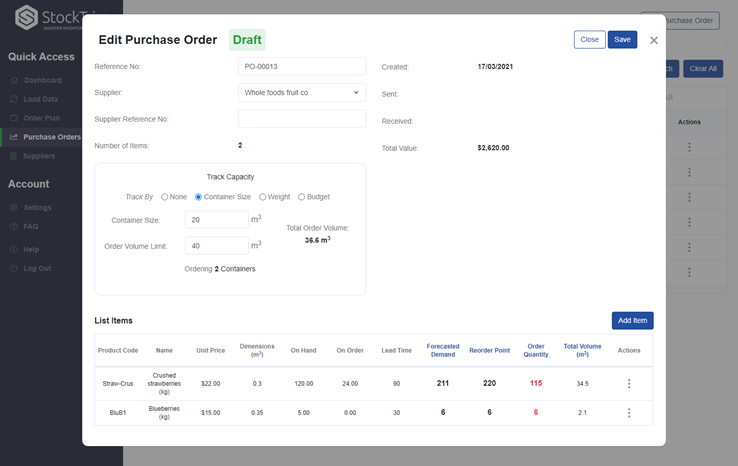
While approving and editing your draft POs, it’s easy to see the most important factors influencing your buying decision – including your current stock levels, lead times, forecasts, and original suggestions. Simply either approve or edit inline to finalise the optimal order amounts.
Step 3: Send
Once approved, your PO is ready to send. Note that StockTrim will give you an option to download a CSV or PDF of your PO, which you can then send to your supplier following your normal process.
If you use another inventory management system with an existing PO function*, you can easily send the auto-created draft PO from StockTrim to there, so that you only need to manage things in one place.
*This feature is supported with Unleashed, Cin7, QuickBooks Commerce (TradeGecko), DEAR Inventory, QB Online & Zoho Inventory.
Step 4: Receive and update
When you mark a PO as sent, StockTrim will update on-order amounts, which are taken into account when recalculating your latest order quantity suggestions.
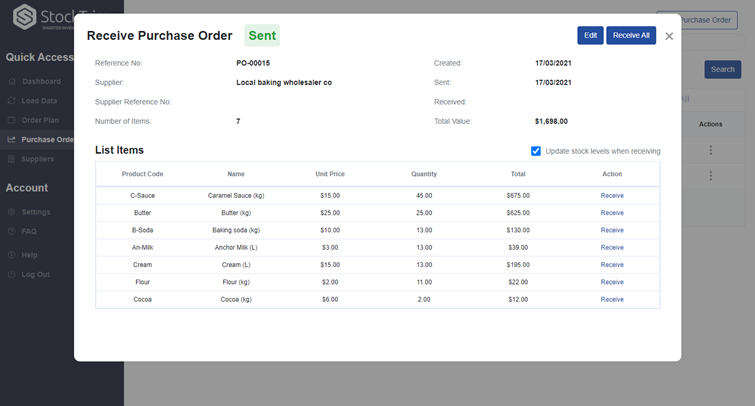
When the PO is marked as received, this amount is transferred to on-hand to keep your inventory quantity up to date.
If you're interested in adding the Purchase Order add-on to your subscription, get in touch with your onboarding specialist or email us for pricing.